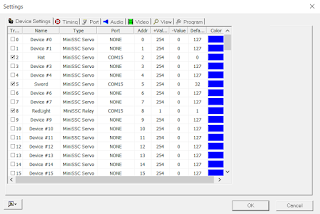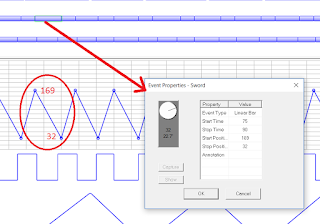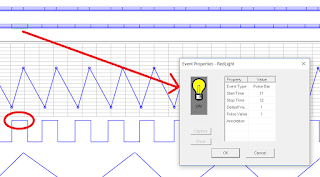The
previous post discussed command line Java. I went a little deeper to make two versions of the classic game Pong. This first one uses the mouse to control one of the paddles. The other paddle is controlled automatically by the computer.
Java is an object oriented language. Pong lends itself to programming in this manner because the game is based on objects... specifically a ball and two paddles. Objects in Java are instances of a class. A class can contain its own variables, own methods (functions), and requires a constructor which describes how an instance of the class should be created. For example, the following is the class for a ball:
Each instance of the Ball class has an x-coordinate, y-coordinate, heading, speed, and a diameter. The diameter is always the same, but the other variables are set when the Ball instance is created.
Elsewhere in the program, an instance of Ball called "ball" is created using the command:
Ball ball = new Ball(200, 100, 30, 10);
The constructor assigns the variables for "ball" (eg its xcor equals 200, etc).
There is also a method for the Ball called "move", which changes the values of xcor and ycor depending on the Ball's speed and heading.
Another object is a Paddle. The following is the class for a paddle.
This class is similar in many ways to a ball; it has several variables which describe its geometry, but it also interacts with a Ball, and so one variable describes a property of a Ball.
The constructor requires an instance of a Ball to be passed to it:
Paddle leftPaddle = new Paddle(0, 100, 20, 100, ball);
This is important because the "overlaps" method for a Paddle checks to see if the middle of the ball (
ballycor + ballDiameter/2) is below the bottom of the paddle (
this.ycor + height) or above the top of the paddle (
this.ycor). The relevant geometry is shown below.
The real action for the game happens in the GamePanel class, which includes the methods "paintComponent" and "animate". "paintComponent" colors two rectangles and an oval at the locations of the left and right paddles, and the ball. When an instance of GamePanel is created, the constructor requires two Paddles and a Ball. paintComponent is a method of the class JPanel. GamePanel extends JPanel, and I have overridden the default method paintComponent.
The "animate" methods causes the ball to move, to deflect off the upper/lower values, and to deflect off of a paddle. It also causes the right paddle to have the same height location as the ball:
rightPaddle.ycor = ball.ycor - rightPaddle.height/2;
The deflection works as follows: we first check if the ball is within the paddle's width of the left side of the JPanel:
if( ball.xcor < leftPaddle.width). If so, we want to know if the ball's y-coordinate overlaps with the location of the left paddle. If so, we do some fancy math to change the heading of the ball so it looks like it bounced off the paddle. Note that this code does not currently end the game if the paddle and ball don't overlap... the ball goes off the screen to the left, but then it will eventually "bounce" offscreen because the original "if" statement is still true, and the ball will "overlap" with the paddle at some point. This is a bug.
Next we check to see if the ball is within the paddle's width of the right side of the JPanel:
if(( ball.xcor + ball.ballDiameter) > getWidth() - rightPaddle.width).
getWidth() is a built in method for a JPanel which returns the width of the JPanel. If so, we then check to see if the ball's y-coordinate overlaps with the location of the right paddle, in which case the ball's heading is changed to Pi minus its original heading.
Finally, we check to see if the ball is either at the top of the JPanel (
ball.ycor < 0) or at the bottom of the JPanel (
ball.ycor > getHeight() - ball.ballDiameter). In either case, a vertical bounce is done by making the original heading negative.
The class Listener allow the user to interact with the game through the mouse. Listener implements the interfaces
ActionListener and
MouseMotionListener. The latter gives us access to the methods mouseDragged and mouseMoved. I only use mouseMoved (although you have to override mouseDragged ...my method for mouseDragged does nothing).
When the mouse if moved, it triggers a MouseEvent called e. We can read the vertical location of the mouse (
e.getY()) and then we position the left paddle accordingly. If the mouse is at the bottom or below the JPanel, the left paddle stays at the bottom of the JPanel. If the mouse is at the top or above the JPanel, the left paddle stays at the top. Otherwise, the position of the paddle is set according to the vertical location of the mouse:
gamePanel.leftPaddle.ycor = e.getY() - gamePanel.leftPaddle.height/2;
The ActionListener interface includes the method actionPerformed, which is invoked anytime an action occurs. Actions are occurring all the time, and so this method occurs constantly. I have overridden the method to have it call the GamePanel.animate method discussed above.
There is another ActionListener called ButtonListener which includes a timer which is started and stopped by two buttons in the main JPanel, called startButton and stopButton.
The main class for the pong game is a JFrame class called PongGame. It has no constructor and no instances; everything in the class occurs in the method main. Main creates a JFrame with two JPanels. The "top" JPanel (called settingsPanel) includes start and stop buttons. The other JPanel is the gamePanel already discussed.
In main, we create the ball and two paddles for the left and right sides of the screen. We create a timer which runs when the start button is pressed and stops when the stop button is pressed. We create an instance of ButtonListener. We create a Listener so we can have the game animate and detect mouse movement.
I am still confused by aspects of the code. I know that they work but I just stole them from online. In particular, these lines are tough:
Listener listener = new Listener(gamePanel);
Timer timer = new Timer(50, listener);
gamePanel.addMouseMotionListener(listener);
gamePanel.requestFocusInWindow();
ButtonListener buttonListener = new ButtonListener(startButton, stopButton, timer);
startButton.addActionListener(buttonListener);
stopButton.addActionListener(buttonListener);
The PongGame class is shown below:
Full code for this game can be found here.